METAMASKアカウントの設定方法
このページでは実際にSpectre.ai(スペクター)でMetaMaskを使い登録、入出金、取引を行うための設定方法を解説します。
今回はChomeでの解説となります。
それでは始めましょう。
1.ログイン方法、ウェブ版の表示方法
ログイン方法
まずはMetaMask口座開設方法で開設したアカウントにログインします。
chromeを開き右上のキツネマークをクリックします。
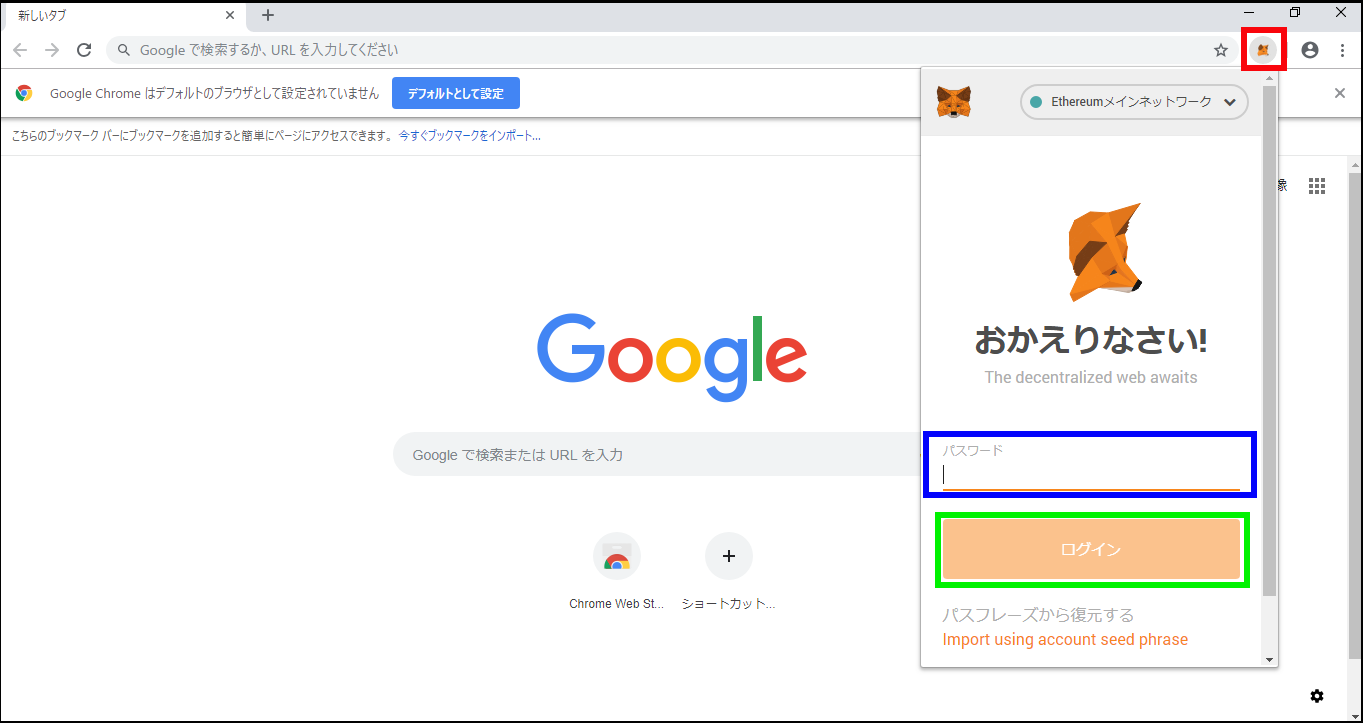
👆が表示されましたね。
キツネマークが分からなかった方は赤枠内のキツネロゴです。
青枠内にMetaMask口座開設方法で設定したパスワードを入力します。
入力後、緑枠内(ログイン)をクリックします。
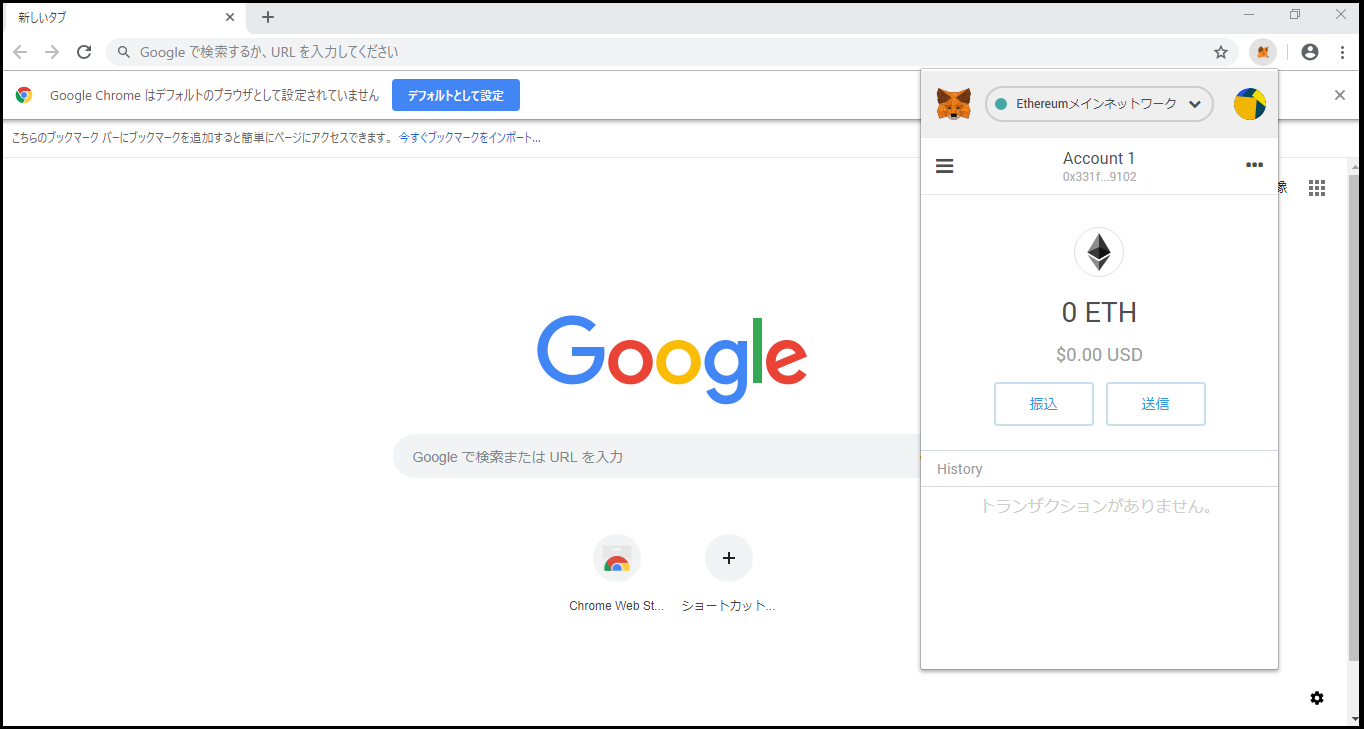
👆が表示されましたね。
ウエブブラウザ版表示方法
MetaMask口座開設方法からMetaMaskをログアウトせずに直接こちらのページに進んだ方、表示が違うじゃないか???
ブラウザ版で大きく表示されていたはずだ!!と思っているはずです。
安心してください、ブラウザ版も表示できます。
次の写真の箇所をクリックしてください。

まず➀赤枠内の(・・・)をクリックします。
次に表示された中から➁緑枠内の(Expand View)をクリックします。
次のMetaMaskウエブブラウザ版が表示されます。
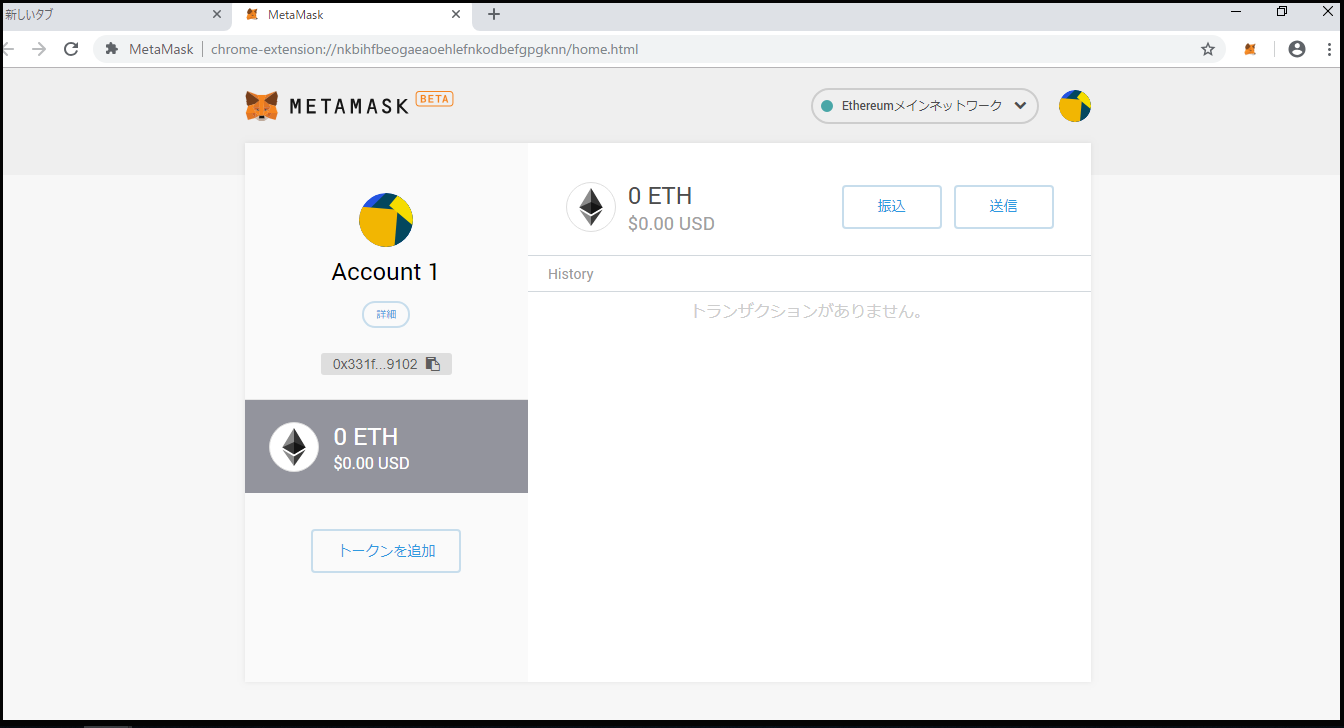
👆が表示されましたね。
無事にウエブブラウザ版が表示されたと思います。
MetaMask口座開設方法からログアウトせずにこちらのページに進まれた方向けにブラウザ版の表示方法を解説しました。
しかし、MetaMaskはブラウザ版よりも拡張機能として使うことが多いと思います。
ですのでこの先はキツネマークをクリックして表示される拡張機能のMetaMaskを使用して解説していきます。
なんだかややこしくなってしまいましたね・・・。すいません。
回り道をしましたが、続けていきます。
一度ブラウザ版は✖マークで閉じます。
2.アカウントの追加方法
アカウントの追加
Spectre.ai(スペクター)で使用する為にアカウントを2つ追加していきます。
ここからはウエブブラウザ版は使用せずに拡張機能のアプリを使用していきます。
もう一度chromeを開き右上のキツネマークをクリックします。
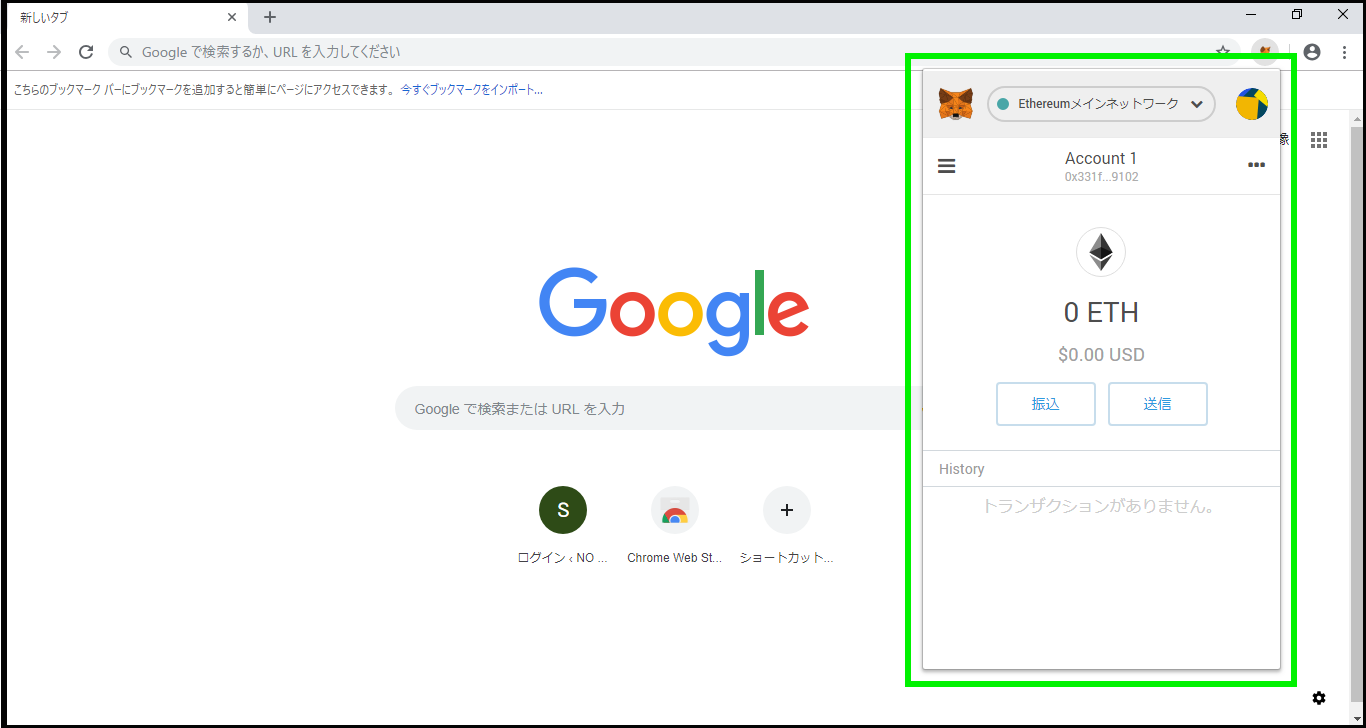
👆が表示されましたね。
ここから先は緑枠内の写真で解説していきます。
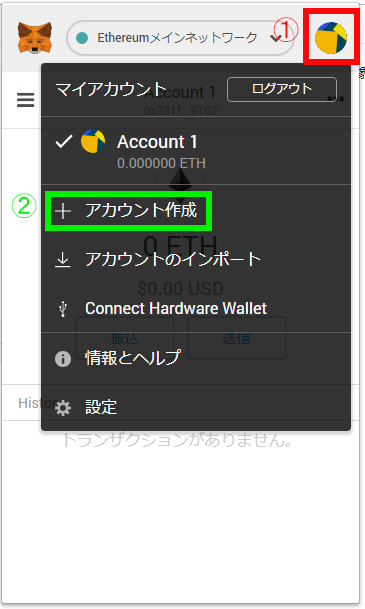
➀赤枠内の(アカウントのシンボルマーク「口座毎に異なります」)をクリックします。
次に表示された中から➁緑枠内の(アカウント作成)をクリックします。
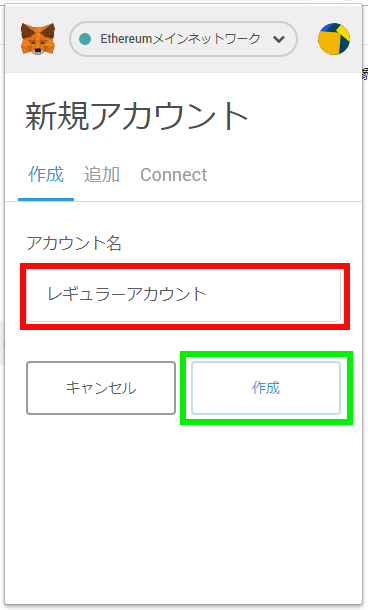
アカウント名を変更します。
赤枠内にレギュラーアカウントと入力します。(名前はなんでもいいのですが、ここではSpectreの表記に合わせました)
緑枠内の(作成)をクリックします。
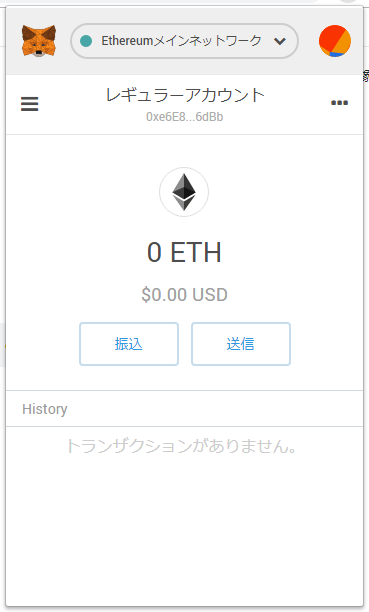
新しいアカウント、レギュラーアカウントが追加されました。
シンボルマークも先ほど(Account1)と違いますね。
同様の手順でもう一つアカウントを追加していきます。
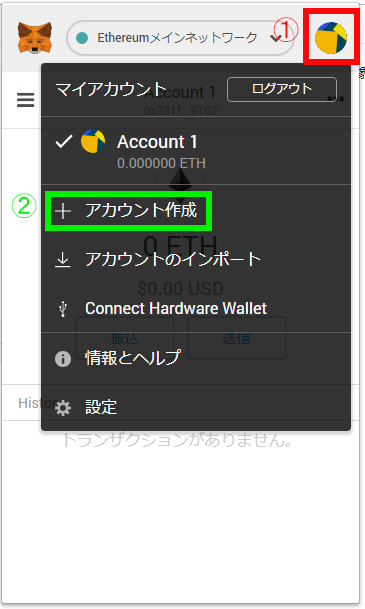
➀赤枠内の(アカウントのシンボルマーク「口座毎に異なります」)をクリックします。
次に表示された中から➁緑枠内の(アカウント作成)をクリックします。
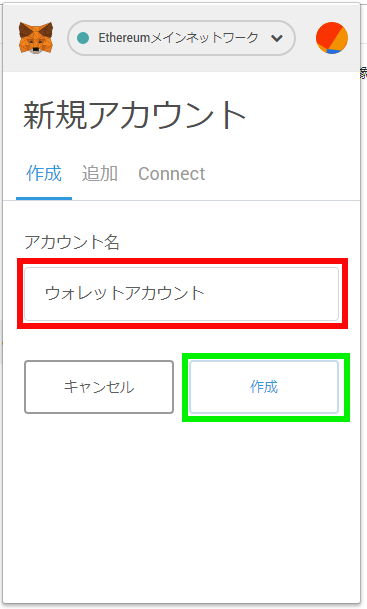
アカウント名を変更します。
赤枠内にウォレットアカウントと入力します。
緑枠内の(作成)をクリックします。
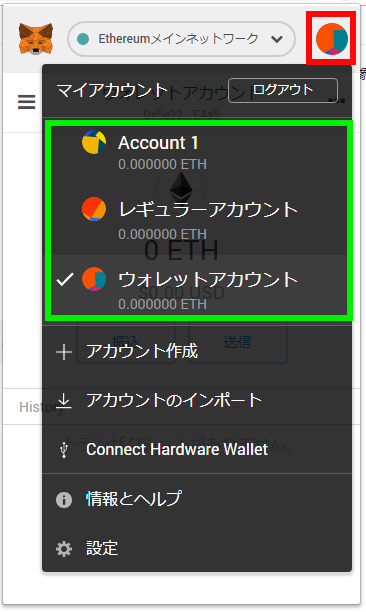
赤枠の(シンボルマーク)をクリックしてください。
緑枠内にレギュラーアカウント、ウォレットアカウントの2つのアカウントが追加されているはずです。
シンボルマークもイーサリアムアドレスも口座毎に違いますね。
分かりやすくアナログで言うと、ブランド(シンボルマーク)の違う財布(イーサリアムアドレス)を3個所有している感じです。
アカウントの名前の変更
ついでにAcocount1の名前を変える方法も解説します。
まず次の写真の箇所をクリックしてください。

➀の赤枠内の(・・・)をクリック。
次に➁の緑枠内をクリックします。

Account1のイーサリアムアドレスとQRコードが表示されています。
入出金はこちらのアカウントごとのイーサリアムアドレスを使用して行います。
緑枠内の(鉛筆マーク)をクリックしてください。
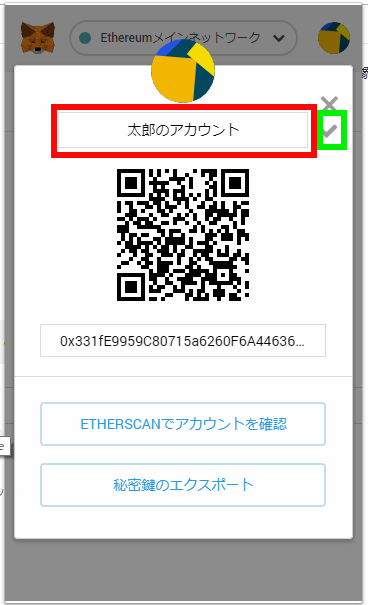
アカウント名を変更します。
➀赤枠内に自分の好きな名前を入力します。(写真の解説ではサンプルとして有名な名前、太郎のアカウントで変更しています。)
次に➁緑枠内の(✔)をクリックしてください。
最後に(✖)を押して画面を閉じてアカウント名の変更は完了です。
他のアカウントの名前を変更したい場合もこの手順で行ってください。
3.秘密鍵、12個の英単語の確認方法
ここではアカウント毎のイーサリアムアドレスの秘密鍵とMetaMask口座開設方法で確認した12個の英単語の表示方法を解説します。
注意!! ここでの解説も非常に重要です必ず行ってください。
12個の英単語の再表示方法
まず12個の英単語の再表示方法。
書いた紙をなくしてしまった、もう一度確認したい。など、再表示したい場合に参考にしてください。
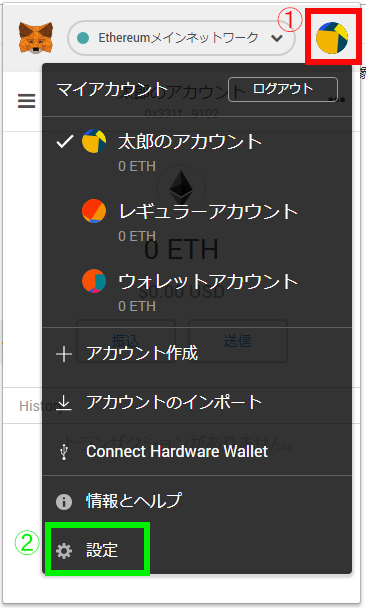
MetaMaskトップページから➀赤枠内(シンボルマーク)をクリックしてください。
続いて➁緑枠内(設定)をクリックしてください。
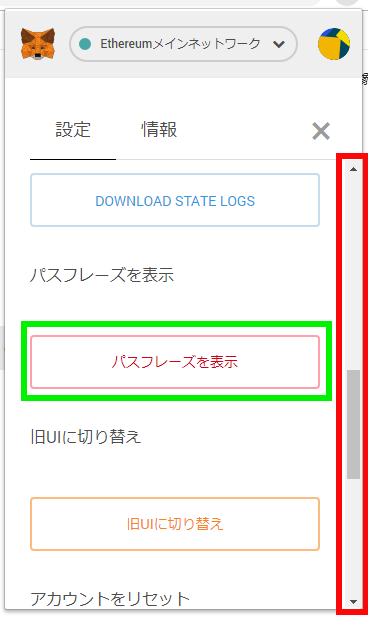
赤枠内のスライダーをパスフレーズを表示まで下げます。
次に緑枠内(パスフレーズを表示)をクリックします。
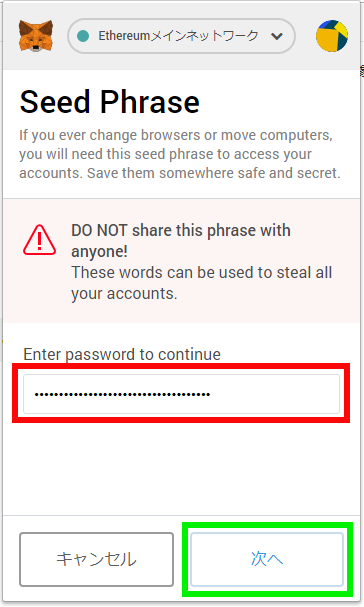
注意
英語で次のフレーズが表示されます。
【このフレーズを誰とも共有しないでください!
これらの言葉はあなたのすべてのアカウントを盗むのに使うことができます。】
赤枠内にログインパスワードを入力してください。
緑枠内(次へ)をクリックします。
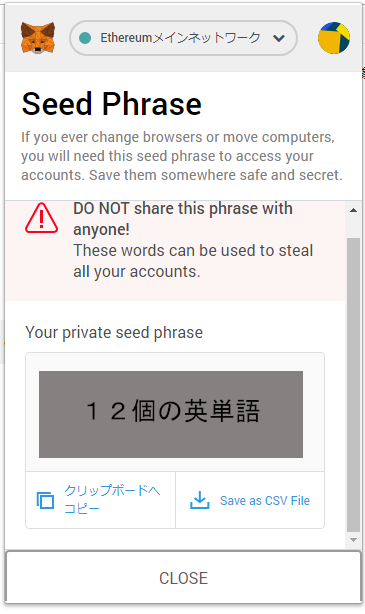
12個の英単語が表示されたと思います。
確認してください。
また、画面下の(クリップボードへコピー)、(Save as CSV File)で好みの方法で保存することもできます。
秘密鍵の表示方法
次に秘密鍵の表示方法を解説します。
秘密鍵とはその名の通りアカウントごとの鍵です。
アナログに例えるなら財布本体そのものです。
この鍵を紛失したり、盗難にあうと・・・。もうお分かりですね、そうですアカウント内のすべての資産が悪用されます。
その位に重要な鍵ですので保管には十分気を付けてください。
ここでは太郎のアカウントの秘密鍵の表示方法を解説します。
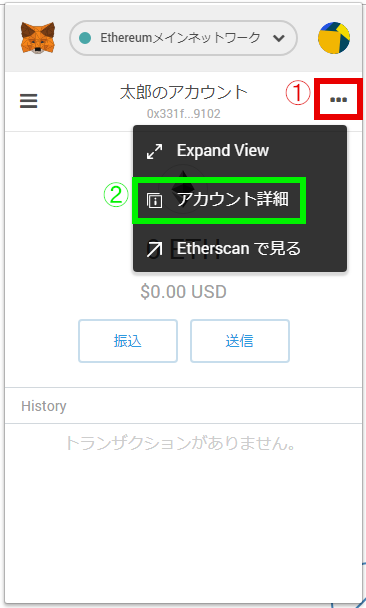
まず➀赤枠内(・・・)をクリックします。
次に➁緑枠内(アカウント詳細)をクリック。
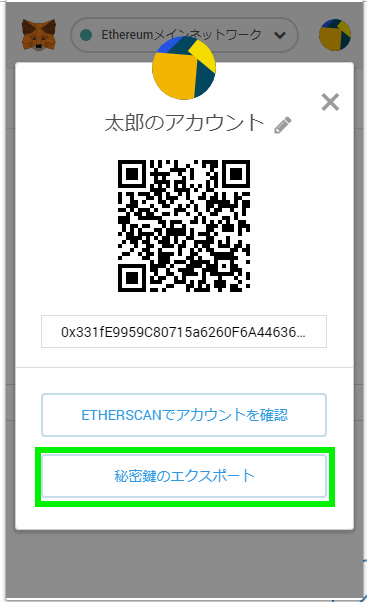
続いて緑枠内(秘密鍵のエクスポート)をクリックします。
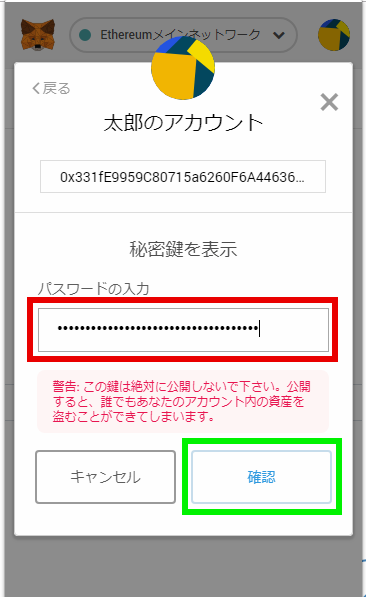
赤枠内にログインパスワードを入力してください。
次に緑枠内(確認)をクリックします。

太郎のアカウントの秘密鍵が表示されていますね。
警告にも書いてありますが、厳重に保管してください。
完了を押して画面を閉じます。
太郎のアカウントの手順を参考に他の2つのアカウント、(レギュラーアカウント)、(ウォレットアカウント)の秘密鍵も確認して厳重に保管しましょう。
表示アカウントの切り替え
以下の手順で表示するアカウントを切り替えできます。
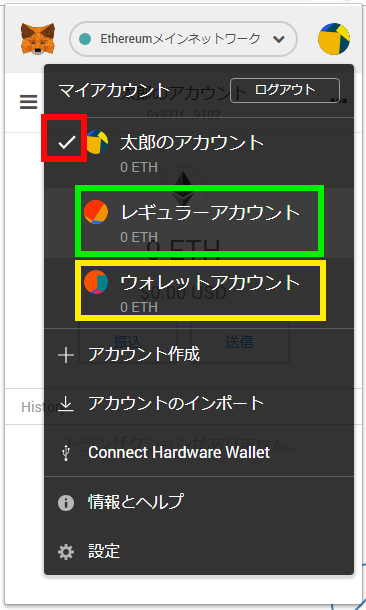
赤枠内の✔が入っているのが現在の表示アカウント。
緑枠をクリックするとレギュラーアカウントに変わります。
黄色枠をクリックでウォレットアカウントになります。
入出金などの操作を行う際は使用するアカウントに切り替えて行います。
以上でアカウントの設定は終了です。
お疲れさまでした。